Modules¶
Overview¶
Dataristix has a modular architecture. The Core set of applications consists of:
Dataristix application
The browser application hosting app plugins.
Dataristix Service
The back end service responsible for running tasks and coordinating data flow.
Dataristix Proxy
A back end service responsible for routing browser requests to the core module or connector modules. The proxy also serves as a “backend-for-frontend” to hold authentication tokens on behalf of the browser client.
Each connector consists of
App Plugin
The user interface for connector configuration that is loaded into the Dataristix application.
Connector Service
The backend service that communicates with data sources and data sinks and listens to commands. sent by the Dataristix Core Service
On Microsoft Windows, these software modules are initially installed in a bundle, but they can also be installed or updated separately. Containerized applications are usually preconfigured with a subset of connectors relevant for the planned solution.
Installer download links are provided within the Dataristix application.
Installed Modules¶
Goto the “Configuration” node in the navigation panel and select the “Installed Modules” tab to view installed modules. The module list shows the name of the installed module, category, version and description. Here you can also download the SBOM (Software Bill of Materials) for the module by clicking on the provided “SBOM” download link.
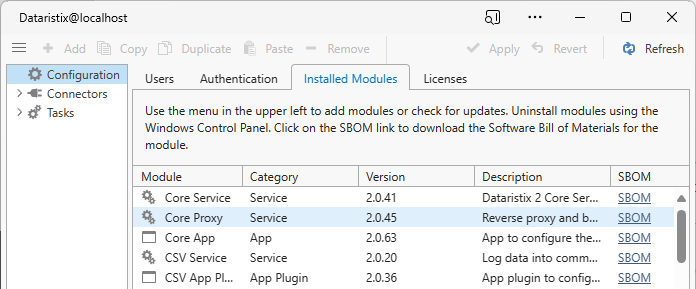
Check for Updates¶
Select main menu item “Check for Updates” to view a list of available updates for installed modules (Internet connection required).
Click on “Download” to download the installer file for installation on Microsoft Windows, or use
docker compose pull to install available updates into your containerized application. When updates are available, then
it is recommended to install all updates to ensure module compatibility.
Note that, for containerized applications, app plugins are contained within the Dataristix Proxy container. Updates available for any app plugin will therefore result in a pull of one or more layers of the proxy container.
Click on the “Release Notes” link to view release notes.
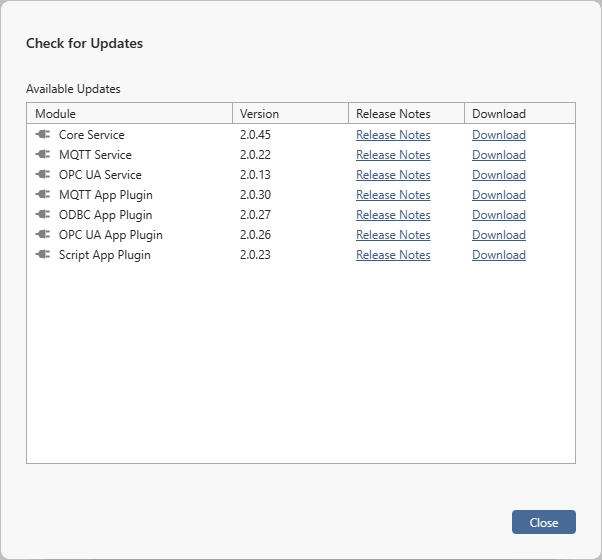
Note
You may need to refresh your browser for installed updates to take effect.
Add Modules¶
Select main menu “Add Modules” menu to view a list of modules available online (Internet connection required). Click on the “Download” link to download the installer file for installation on Microsoft Windows. For containerized applications, update your “docker compose” file to include additional modules. Click on the “Release Notes” link to view release notes. Tick the “Include pre-release versions” check box to also view pre-release modules.
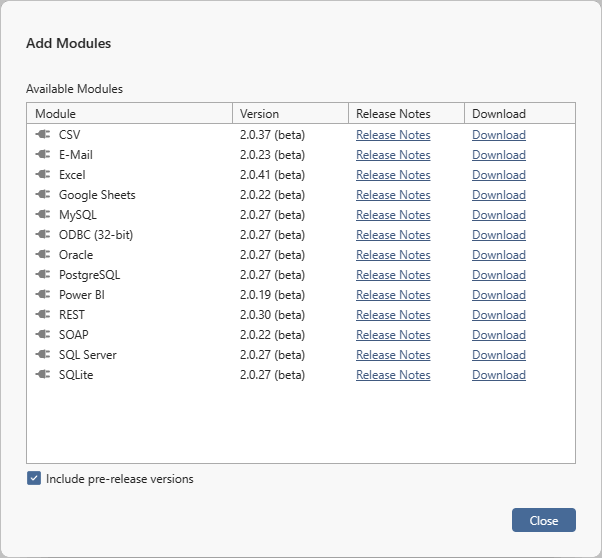
Note
You may need to refresh your browser to see added modules.