Tags¶
Add Tags¶
Tags are added to topics. Select a topic in the navigation panel of the main application and browse for tags in the “Tag Browser”. Select one or more tags and drag them onto the topic’s content panel or press the “Add Selected” button at the bottom of the tag browser panel. So select multiple tags using the mouse, keep the mouse button pressed while moving the mouse up and down the tag browser tag list.
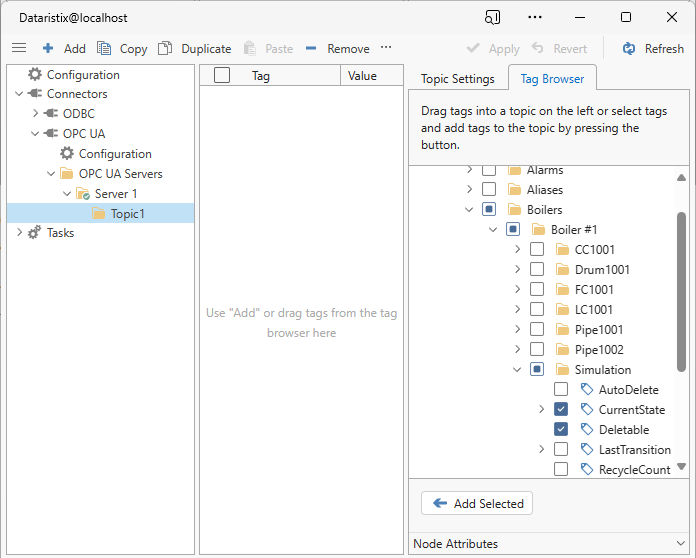
Click on a single tag and expand the “Node Attributes” panel at the bottom of the tag browser panel to inspect a tag’s attributes.
You can also add tags manually by selecting “Add” from the toolbar menu and by entering OPC UA tag identifiers in the form of node ID and namespace pairs.
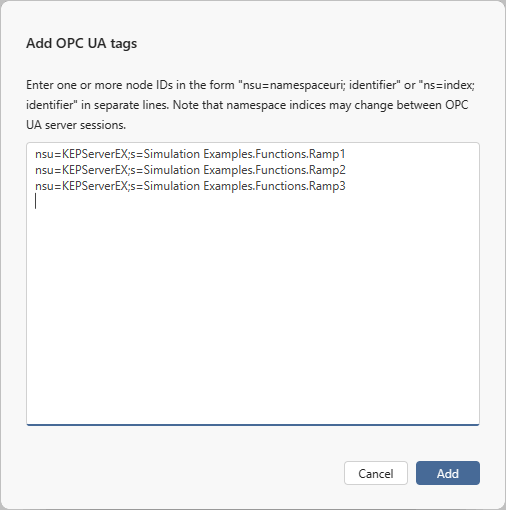
Press “OK” to add tags; the OPC UA Connector will connect to the OPC UA server to determine tag display names and data types.
Tag Settings¶
Click on a tag to edit its settings. View additional tag attributes by expanding the “Node Attributes” panel.
You can change the (display) name of the tag as required. Changing the name does not change the source of data but it changes the name as it is referred to in tasks. Expand the tag’s attributes at the bottom of the tag settings panel to view the original display name.
If the OPC Server supports it then you can configure deadband values for each tag. Deadband values come into effect for the “Subscription” read mode only. An “absolute” deadband value means that the OPC server only reports data changes when the changed value exceeds the deadband value. A “percentage” deadband value applies to tags with EU range only; the OPC Server will report data changes when the value exceeds the specified percentage of the EU range.
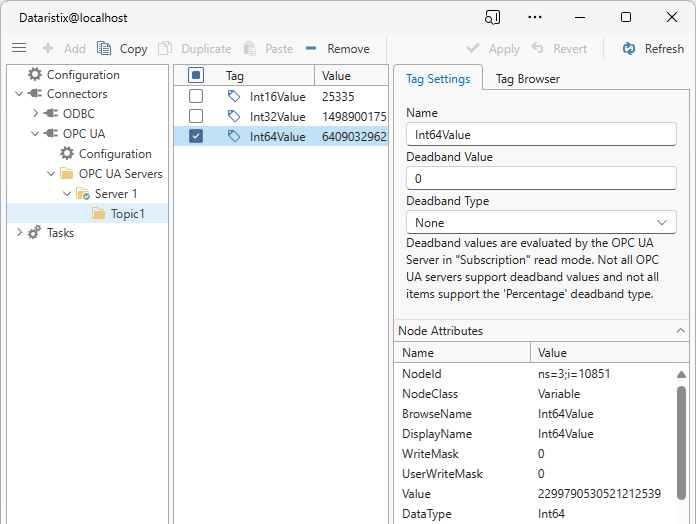
Remove Tags¶
Remove tags by selecting a topic in the navigation panel, then select one or more tags to remove in the content panel, and finally click on the “Remove” toolbar button to remove selected tags.
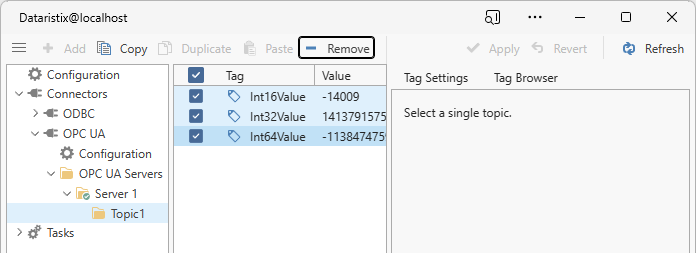
Warning
Note that the tags are also removed from any task using the tags.