Examples¶
Design a spreadsheet with placeholders¶
Start a blank Google sheet and enter placeholders with meaningful names of your choice (if names are the same as the tag names of the data source topics you wish to connect later, then you will be able to use topic connection points when you build your data transfer tasks).
For example, enter the following placeholders to write live values into the cells right of the placeholder cells.
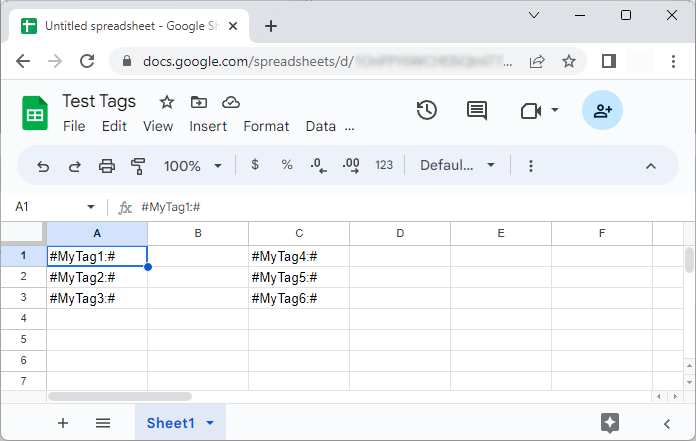
Ensure that the spreadsheet is shared with the service account created for Dataristix.
In Dataristix, add the spreadheet. You will see that the placeholder names entered into the spreadsheet are listed as tags:
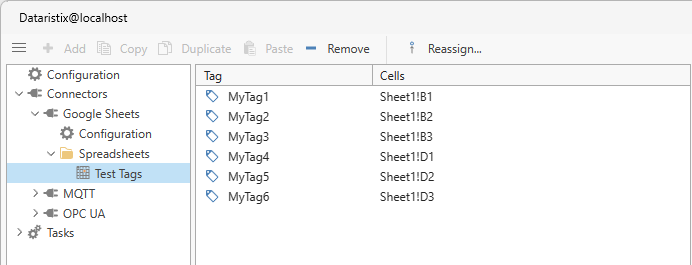
The “Test Tags” spreadsheet will be available as an output in the task builder: Add a task, then drag the “Test Tags” topic onto the task builder panel.
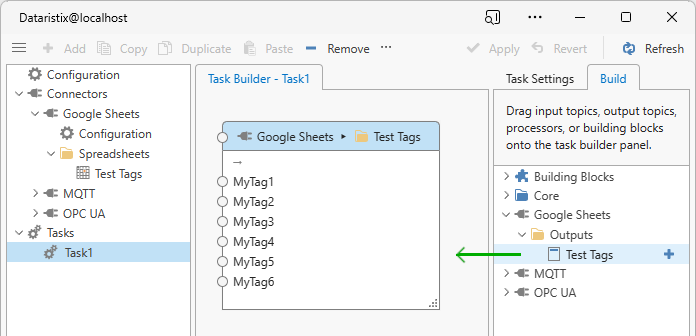
Drag your data source topics (for example, some topics that originate from your OPC UA server) from the available inputs onto the task builder panel also. In this example, the “Ramp Signals” and “Sine Signals” topics are added to the task. Connect the tags, then start the task to begin sending data to Google Sheets. If you have live values enabled in the “View / Live Values” main menu, then you will see live values appearing in the task builder panel.
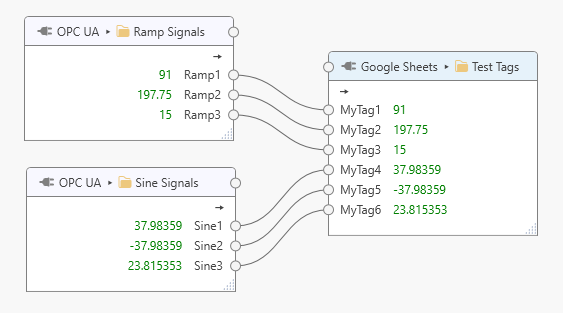
Go to your Google Sheet and observe the sheet updating with live values.
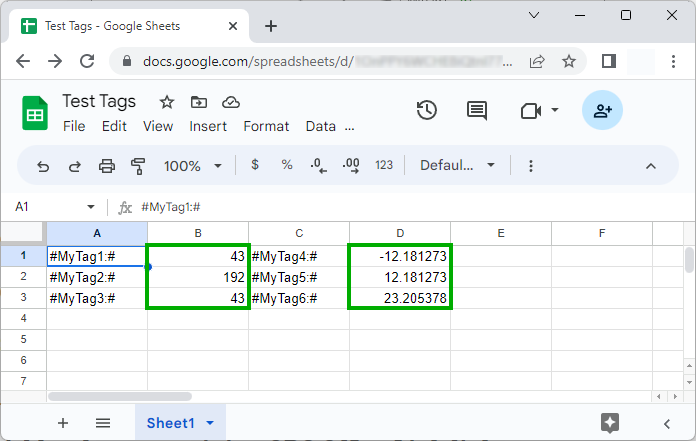
Copy & Paste placeholders¶
To design a spreadsheet based on existing data source topics, locate your data source connector (for example, “OPC UA”), and right-click on an available topic (for example, “Sine Signals”), then select menu “Copy Google Sheet Placeholders”. This will copy placeholders onto the clipboard according to your placeholder configuration.
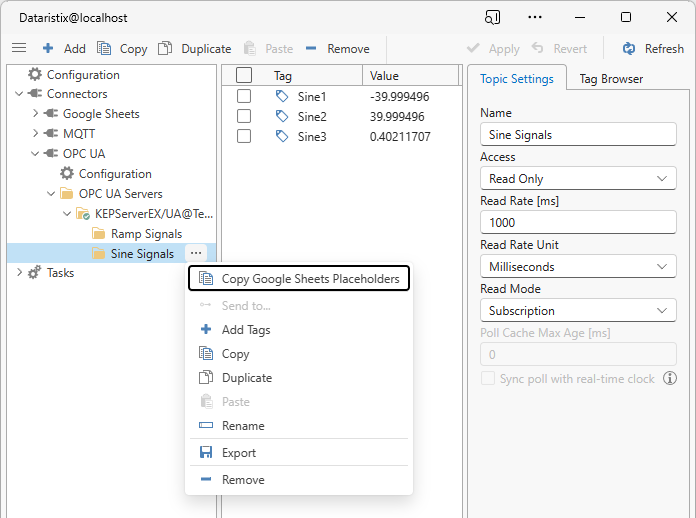
Go to your Google sheet, select a start cell, then right-click and paste placeholders into the sheet.
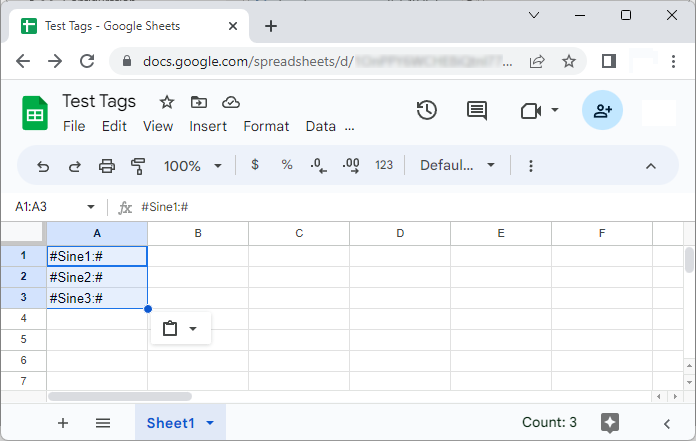
You can now proceed to add the Google Sheet as shown in the first example.