Spreadsheets¶
Add Spreadsheet¶
To add an existing spreadsheet that contains placeholders for live data, click the “Add” button with the Google Sheet Connector’s “Spreadsheets” node selected in the main application’s nagivation pane.
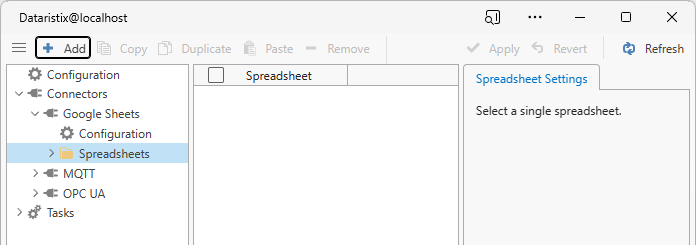
This will open a dialog to enter spreadheet details.
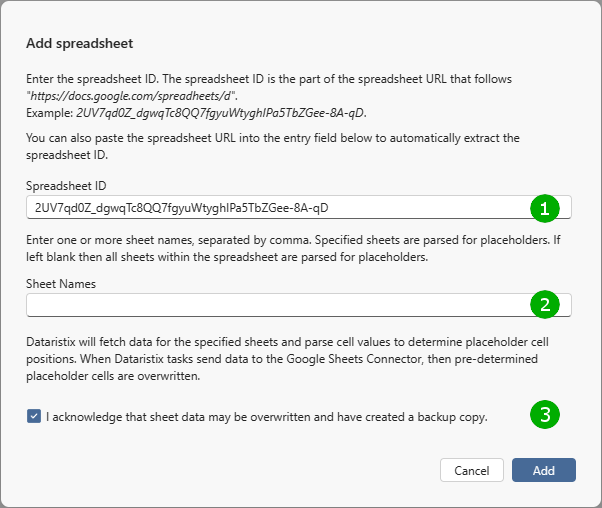
( 1 ) Enter your spreadsheet ID or simply copy the URL of your spreadsheet (for example “https://docs.google.com/spreadheets/d/2UV7qd0Z_dgwqTc8QQ7fgyuWtyghIPa5TbZGee-8A-qD…”) into the spreadsheet ID entry field. Make sure the the service account configured for the Google Sheets Connector has access to the spreadsheet.
( 2 ) Leave the sheet names entry field blank to parse all sheets within the spreadsheet for placeholders, or enter the names of the sheets that should be parsed.
( 3 ) Acknowledge that data may be overwritten, then press “Add”.
Once the spreadheet is succesfully added, generated tags and cell locations (target cells for live values) are shown.
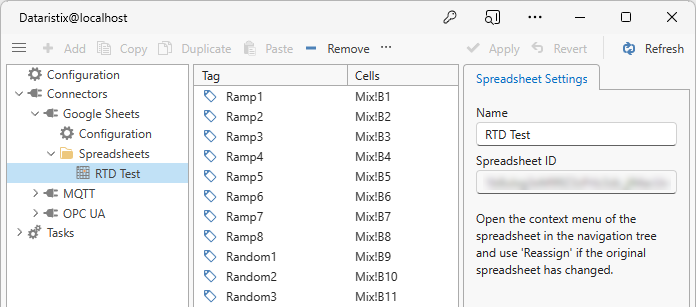
Warning
Once you start a task that sends data to the Google spreadsheet, targetted cells within the spreadheet are overwritten. If you are using “in-place” placeholder cells then the placeholders themselves will be overwritten. It is therefore advisable to keep a backup copy of your spreadsheet.
Spreadsheet Settings¶
For each spreadsheet you can configure:
- Name
- The spreadheet name. It is advisable to keep this in sync with the Google spreadheet name to avoid confusion.
Reassign Spreadsheet¶
If you have modified your Google spreadsheet by, for example, adding or removing placeholders, then the placeholder references in the previously added spreadheet will no longer be in sync. Use “Reassign” to fetch the Google sheet again and synchronize placeholder references with the updated spreadheet.
To “Reassign”, right-click on the spreadheet in the nagivation panel and select “Reassign” from the menu.
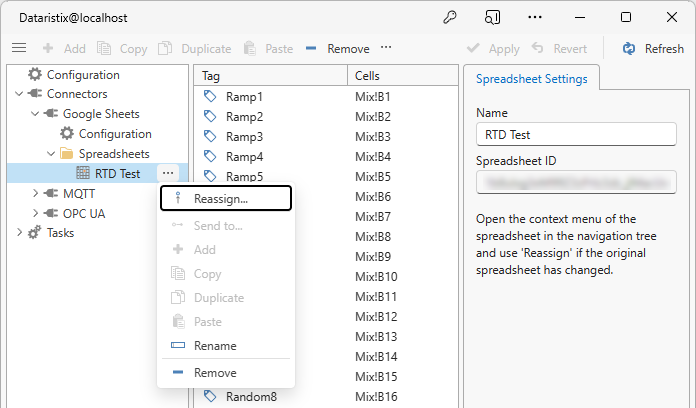
Check that the entries in the “Reassign” dialog are correct, acknowledge, and click “Reassign”:
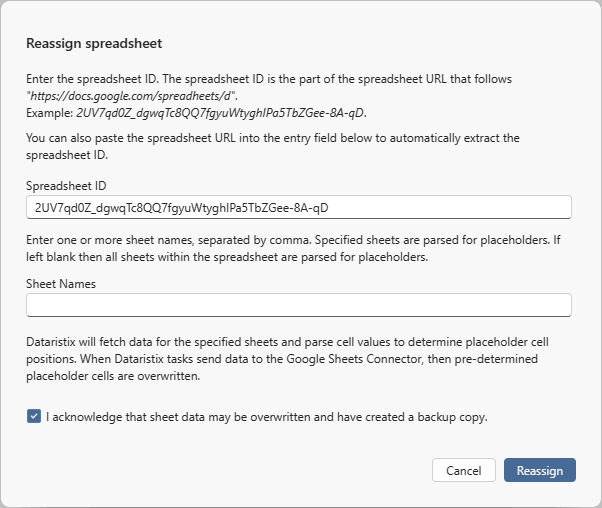
Removed placeholders may result in tags and tag connections being removed from tasks. For placeholders that have remained, tags and tag connections in tasks remain also. If new placeholders were added to the spreadsheet then tags are added but these will not yet be connected in tasks that transfer data to the spreadsheet.
Remove Spreadsheets¶
Remove spreadsheets by selecting “Spreadsheets” in the navigation panel, then select one or more spreadsheets to remove in the content panel, and finally click on the “Remove” toolbar button to remove selected spreadsheets.
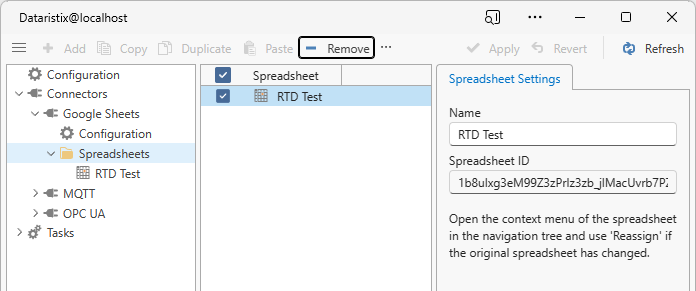
Warning
Note that spreadheets are also removed from any task using the spreadheets.