Reports¶
Configuration¶
Reports are Excel Workbooks in “.xlsx” file format containing “Input” style placeholders that are replaced with live values when report generation is triggered.
Select the “Configuration” node in the navigation panel and click on the “Reports” tab on the right to view “Reports” configuration options.
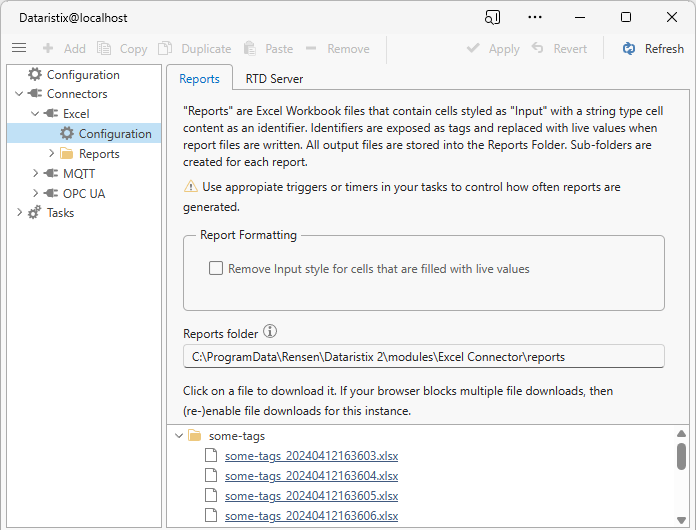
Check the “Remove Input style…” box to remove Fill and Border styles of the Input placeholders in generated reports.
Report files are stored into the default “Reports Folder”. To configure a different folder, ask your administrator to create or edit the Excel Connector’s “appsettings.json” file in folder:
C:\ProgramData\Rensen\Dataristix 2\modules\Excel Connector\admin\
For example, to save Excel reports to a network folder within subfolder “ExcelReportsFolder”, add a “ReportsFolder” entry to the file as follows (note that the backslash character has to be entered twice to be recognized):
{
"ReportsFolder": "\\\\HOSTNAME\\ExcelReportsFolder"
}
Note
Re-start the “Rensen Dataristix Excel Connector Service” for changes to take effect.
Important
Ensure that the Excel Connector service account (“LOCAL SERVICE” by default) has write access to the configured reports folder. You may want to configure the service to log on as a specific user who has write access to the target folder and also to the Excel Connector data folder at “C:\ProgramData\Rensen\Dataristix 2\modules\Excel Connector”. You will need to re-apply service account settings if you re-install or update the Excel Connector.
Prepare Excel Workbook¶
Before a report can be generated, an Excel Workbook needs to be prepared with placeholders indicating where live values are to be substituted. A placeholder is a cell that is formatted as “Input” containing a string type value that will become a live value tag name reference.
The workbook may contain placeholder cells in different locations, within the same sheet or in addtional sheets. For example, the following spreadsheet contains placeholders in cells B1, B2 and B3. Placeholder cells have the “Input” style applied and contain tag names “TankLevel1”, “TankLevel2” and “TankLevel3”.

The Excel Connector also supports live value substitution for one-dimensional arrays. A placeholder for an array value has the placeholder name in a single cell; this cell will receive the live value of the first element in the array. Cells in the following rows that are marked as “Input” but are otherwise emtpy, will receive subsequent array element values. The following example prepares a spreadsheet to receive 5 array values in cells B1 to B5; the live value is identified as “Tag1”.
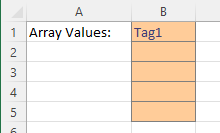
Save the prepared workbook for import into the Excel connector.
Tip
To design a sheet that performs calculations on substituted live values or renders charts based on substituted live values, design the spreadsheet with some representative number values in placeholder positions first, then, as a last step, replace the number values with placeholder names again.
Add Report¶
To add reports, click the “Add” button with the Excel connector’s “Reports” node selected in the main application’s nagivation pane, then select the prepared workbook file in the dialog.
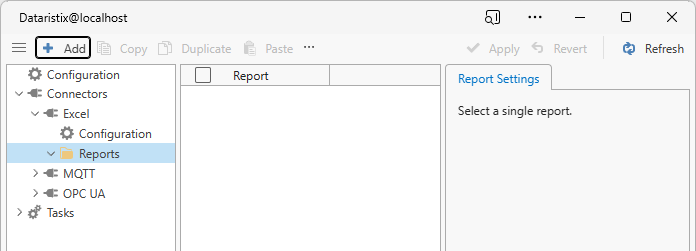
This will open the Excel Workbook, retrieve placeholder names and make placeholders available as “tags” for processing in the Dataristix task pipeline. For example, the tank level workbook prepared earlier will have the following tags.
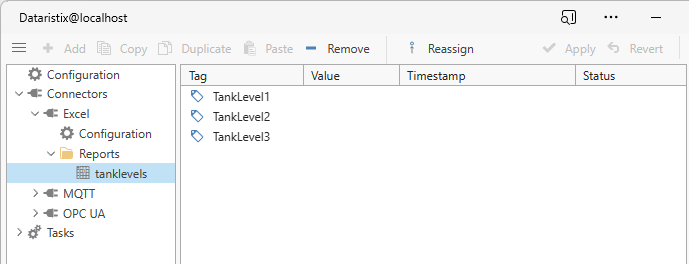
Reassign Report¶
Use “Reassign” if the original workbook has been updated, for example if the design has changed or if placeholders are added or removed. If placeholders were added or removed, then tasks that use the report will be updated accordingly.
To reassign a report, select the “Reports” node in the main application’s navigation pane, select the report in the content panel, then click on the “Reassign” toolbar button and open the updated workbook file in the dialog. You can also right-click on the report and select “Reassign” from the popup menu.
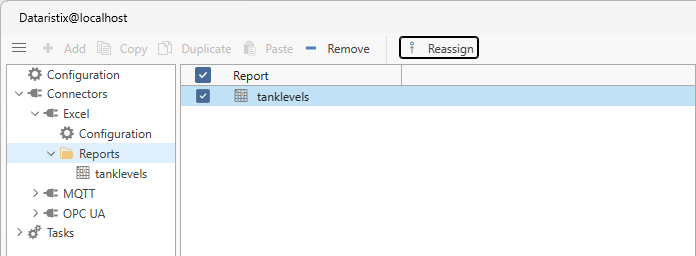
Remove Report¶
To remove a report, select the “Reports” node in the main application’s navigation pane, select the report in the content panel, then click on the “Remove” toolbar button. You can also right-click on the report and select “Remove” from the popup menu.
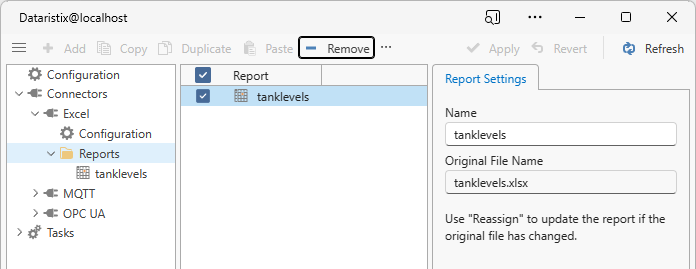
Warning
Note that reports are also removed from any task using the reports.
Example¶
The following task is configured to store tank levels into spreadsheets every hour. Please see the Tasks section to learn more about task configuration.
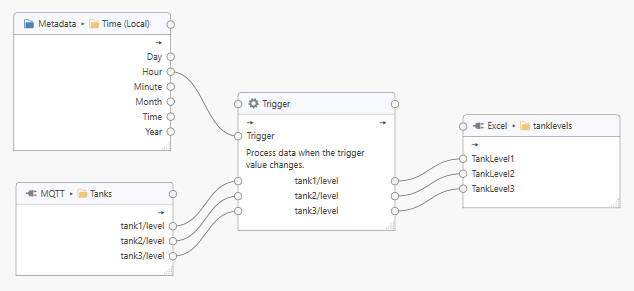
The generated spreadsheet reports (found in the Reports Folder) contain the live values in placeholder positions:
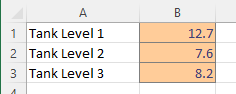
Tip
You can remove the input styling of placeholder cells in the Reports Configuration.