User Access Control¶
Overview¶
By default, all functionality of UA Office Link is accessible by Windows users logged in to the local computer. With UA Office Link version 1.0.3380 or later, access can be further restricted by enabling User Access Control within UA Office Link and by configuring users in a number of predefined roles. These roles are:
Enable User Access Control¶
Goto the “Configuration / Users” node in the navigation panel to view current settings and tick the “Enable User Access Control” box to enable User Access Control:
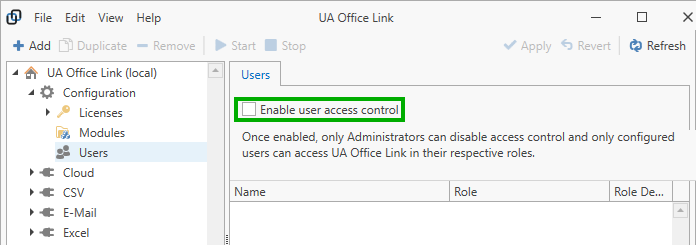
You will be prompted to enter an administrator user name and password.
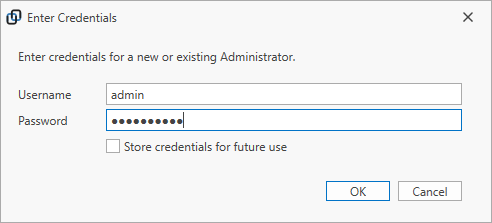
If you tick the “Store credentials…” option then your login information is stored in encrypted form as part of your personal Windows user profile.
Note
Take note of the chosen user name and password because only Administrators can disable User Access Control or add other users.
With User Access Control enabled, users will be prompted for user name and password whenever the UA Office Link application starts. If your credentials are stored in your Windows profile then you are signed in to UA Office Link automatically.
Sign Out¶
While User Access Control is enabled, the toolbar displays a “User” button in the top right corner. Hover over the button to see the user name that you have used when you signed in to UA Office Link. To sign out, press the button and select “Sign Out” from the menu.
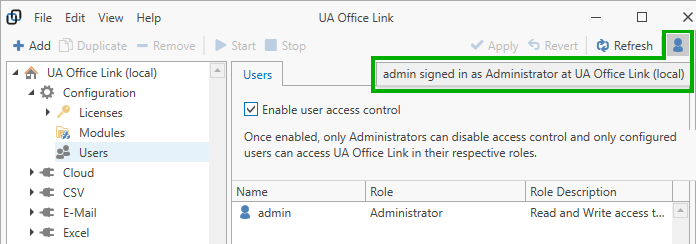
Add Users¶
Goto the “Configuration / Users” node in the navigation panel and click on the “Add” toolbar button to add another user.
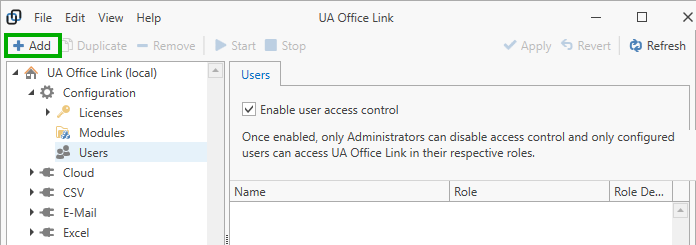
You will be prompted to enter user details and assign a role to the user.
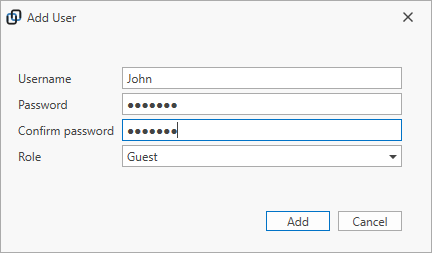
Click the dialog’s “Add” button to add the user.
Change User Role¶
Goto the “Configuration / Users” node in the navigation panel and select a user on the right, then click on the Role name to select a different role from the dropdown.
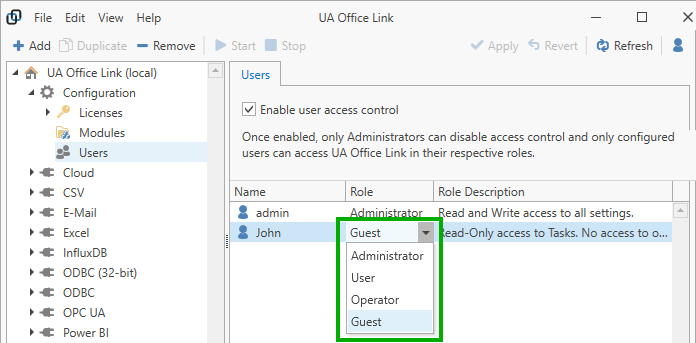
Remove Users¶
Goto the “Configuration / Users” node in the navigation panel, select the user to remove on the right, then click on the “Remove” toolbar button. You can also right-click on the user name to select “Remove”.
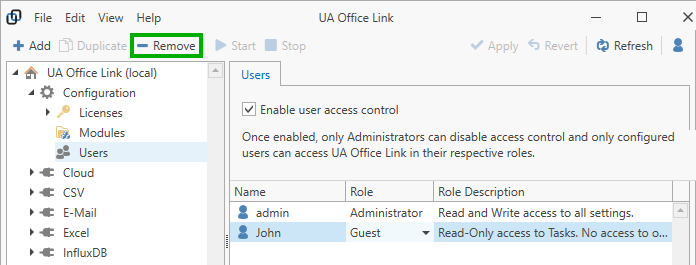
Note that you cannot remove the signed-in user. Either sign in as a different Administrator or disable User Access Control before removing the desired user.
Disable User Access Control¶
UA Office Link users in the Administrator role can disable User Access Control by unticking the “Enable User Access Control” check box. Configured users will remain. Once User Access Control is disabled, all local Windows users can view or modify all settings within UA Office Link.